Search the Catalog¶
Access and Explore Data¶
- To begin exploring data, try these steps:
Click
Data Accesson the landing page.Or, you can also begin exploring by clicking on
Access Array Datain the upper toolbar.Selected a global array and one or more filters. Press the
Gobutton to see results.You may also press
Goto navigate to the main map and data catalog.
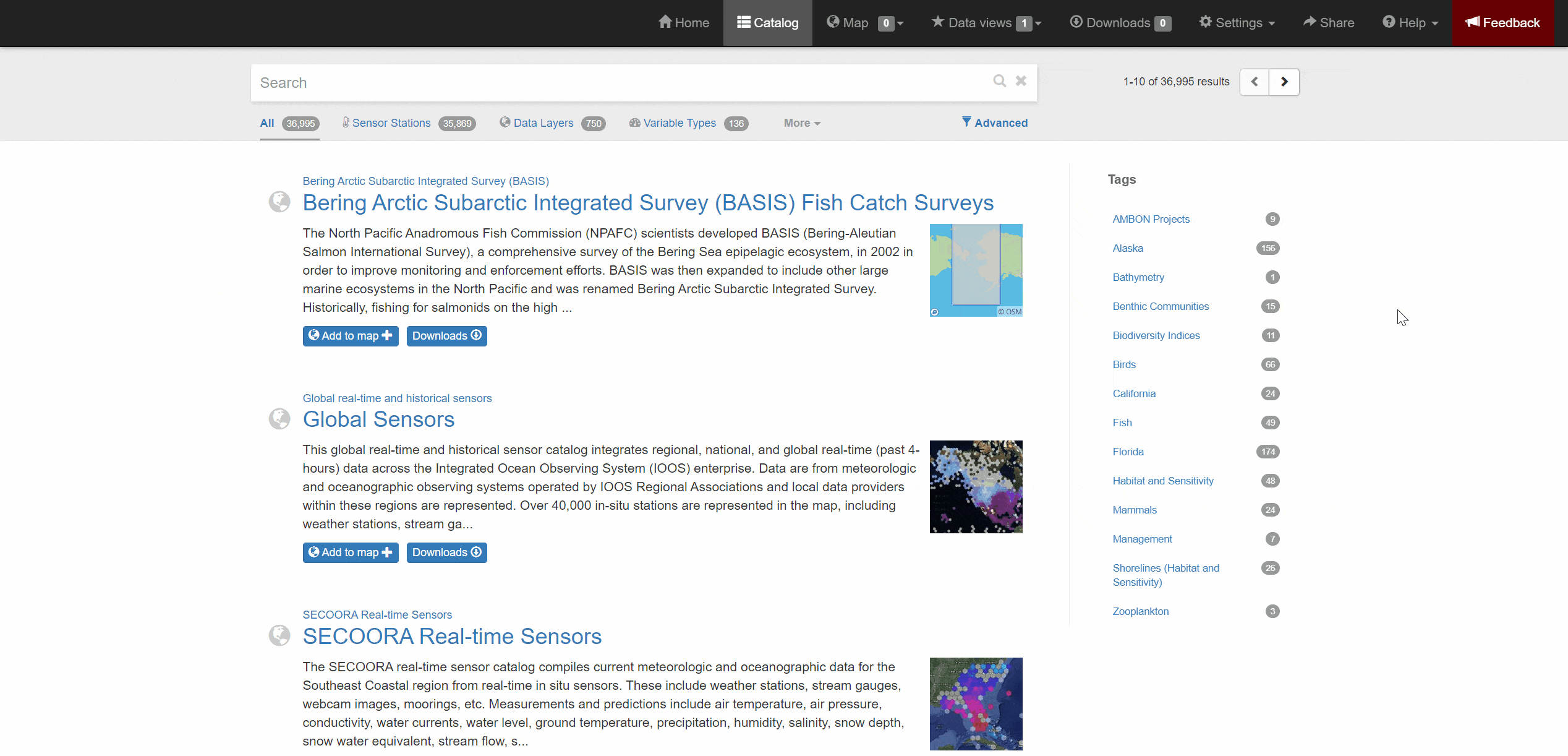
Advanced Search Filters¶
- You can use the Advanced Search options in the center toolbar to apply custom filters to all datasets as follows:
Select the parameter or instrument of interest using the drop down menu.
Click the search button to sort by keyword.
Select the time button to filter data temporally. See Time Sliders section for more information.
Sort results by minimum or maximum depth intervals.
|advanced_search_by_depth_gif|
Click the reset filter button in the left hand corner to remove filters applied to the datasets.
|advanced_search_no_filter_gif|
Below the Advanced Search toolbar click on the Inventory, Download, Annotations, Deployment, and More Information tabs to find detailed information about datasets. This information is available for groups of datasets at the Platforms, Nodes, Instruments, and Parameters level. For more information see the Data Charts section.
To interact with individual datasets, click on the parameter name to expand the data chart. For more information see the Data Charts section.
Advanced: All data in a searchable interface¶
- You can custom filter all datasets together across the OOI enterprise following these steps:
Click the Search category in the upper left. Here you can use an Advanced Search toolbar to apply custom filters to the datasets.
Or, you can also shortcut to the Advanced Search toolbar to filter all OOI datasets by clicking on
Advanced: All data in searchable interfaceunder Access and Explore Data.